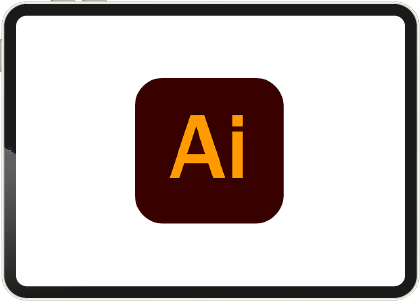お客様から
人物のキャラクターイラスト制作のご依頼を受けました。
パソコンのソフトウエアの
Adobeのイラストレーターを使い、
マウスを駆使し、ぺジェ曲線で描き上げました。
マウスで自然なぺジェ曲線を描くことと
一番下の背景から作っていく工程も
めんどうで意外と時間もかかり大変です。
お客様にイラスト案を提出後
他の方々は、
どんな制作工程で進めているのか・・・
もしかしたら
YouTubeにイラスト制作の工程を解説する動画があるかも・・・
ありました。
iPadを使い、iPad専用のイラストレーターで
アップルペンシルを使い描く方法。
下書きや写真などを配置し、濃度を薄くして
新規レイヤーを載せて鉛筆ツールで
線を描いていきます。
鉛筆ツールは、パスの数の設定でできるので
線の滑らかさも自由に設定できます。
色は別レイヤーで線レイヤーの下に。
この方法は、マウスよりずっと
なめらかに自然な線が描けるし早くできます。
——
私のiPadは、2018年の第6世代(最新は2022年第10世代)、
そのため、
まずOSを最新のものにし
その後にiPad用のイラストレーターをインストールしました。
ワコムのタブレット用のペンを使ってみたのですが
反応はなく、
純正のアップルペンシルは高いので
アマゾンで2000円ほどのアップルペンシルの代用品を購入。
iPad専用のイラストレーターは・・・
・3分ごとに自動保存。
・2本の指で2回タップすると、1つ前に戻ります。
・画面の白い丸を押したまま、アンカーポイントを動かすと縦横比が保たれます。
・共有すると、Adobeのクリエイティブクラウドへ保存できます。
・パソコンから、クリエイティブクラウドのフォルダの中に保存されているので使いやすいです。
私のiPadは、安いものなので、
写真をドキュメントに配置した場合、
写真がきちんと表示されない現象が起きました。
(写真をドキュメントに配置しているのに、写真が真っ黒表示、もしくは、何も表示されない)
新規ドキュメントを作成すると、改善されました。
昔、ワコムの液晶タブレット(厚み10cm)を購入し
イラストを描こうとしたことがあります。
でも使うことなくお蔵入りしたことがあります。
マウスで描いた方が早かったからです。
iPad専用のイラストレーターは、
マウスよりずっと描きやすいです。