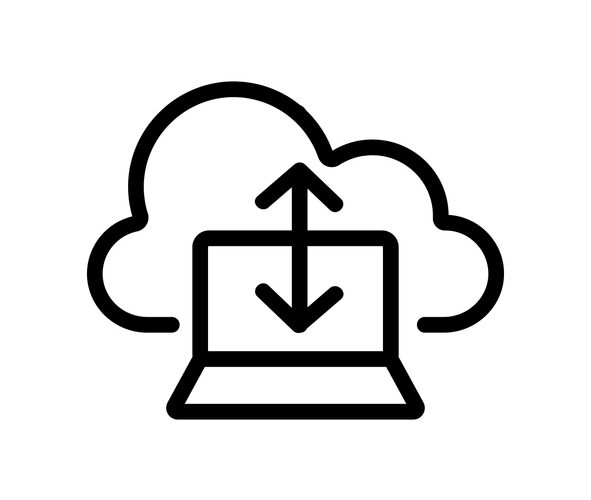Macの書類フォルダ内のデータをiCloudと同期し、
iPhoneや他の端末で
外出先から見られたら便利だなと思い
テストで同期の実験をしてみました。
同期の仕方
1.Macの左上のリンゴマークをクリックし、システム環境を選ぶ
2.システム環境設定画面内の右上のApple IDをクリック
3.iCloudを使用するこのMac上のアプリケーション
が表示されます。
iCloud Drive のオプションのボタンをクリック
(iCloud Driveの他に写真、メール、連絡先、カレンダー、リマインダー、メモなどを選べます)
4.デスクトップフォルダと書類フォルダ にチェックをつけます
(メッセージ、ブック、iMovie、Keynote、Numbers、Pagesなどを選べます)
5.右下の完了をクリック
iPhoneでiCloudのデータ(Macの書類内のデータと同期)を見ることができました。
実験は成功。
このあと、iCloudとMacの同期を解除したところ
Macの書類フォルダ内のデータがなくなりました。
iCloud内にデータはあるという旨のアラートが出ました。
幸い、事前にMacの書類内のデータを外付けのハードディスクに
コピーしていたので良かったです。
BiNDupというホームページ作成ソフトの制作データが
Macの書類フォルダの中に自動保存されるのですが
そのデータがiCloudと同期された時に
iCloud内にあった過去のデータと同期し
内容がおかしくなってしまいました。
同期を解除すると
他のデータと同じように消えてしまいました。
タイムマシーンで時々、バックアップをとっていたので
そのデータを使用し
BiNDupというホームページ作成ソフトの制作データを復旧しました。
(デスクトップアプリを使って制作していたのは、
1案件で1ページものだったので
ダメージが小さくて助かりました。)
Macの書類フォルダをiCloudの同期は、
同期し続ける覚悟でやるのが良いと思います。
実験であっても
やらない方が良さそうです。
思いもしないトラブルに発展する可能性があるからです。
iCloud内に
デスクトップフォルダと書類フォルダ内のデータが残っています。
ですので、そこからデータを持ってくれば解決できます。
ですが
InDesignのような厳密なリンクがされないと
不具合が発生するソフトウエアの場合
どうなるのか細かい検証が必要です。
ちなみに
デスクトップデータも
同期を解除し、消えてしまいました。
同期が
デスクトップフォルダと書類フォルダ という
ひとまとまりになっているからです。
データが消えてなくなるのって
びっくりします。
ここに書いた内容は
MacOSのバージョンによって違う可能性もあります。